

印刷データをスムーズに入稿し、トラブルなく印刷を進めるために、以下の手順でデータをご準備ください
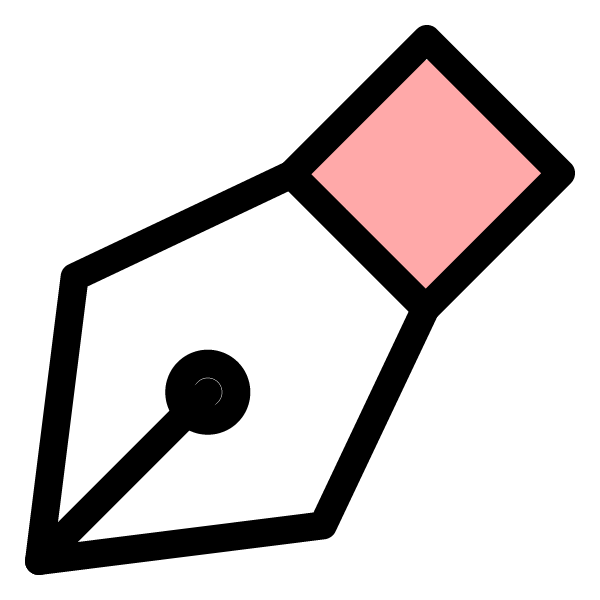
データの作成
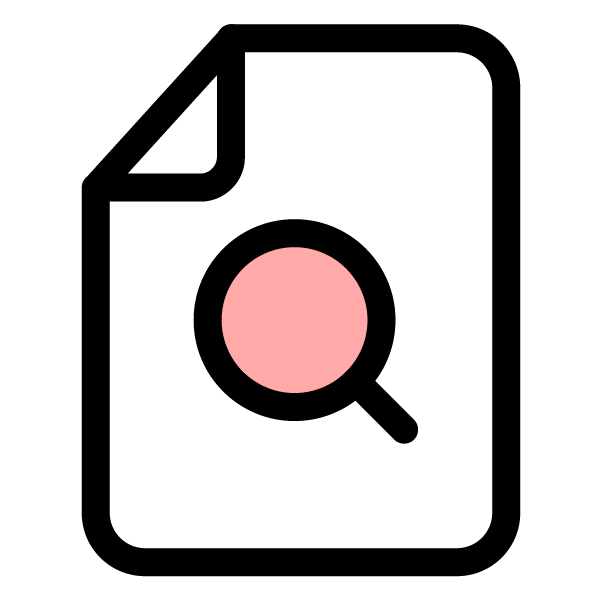
入稿データの
準備・確認
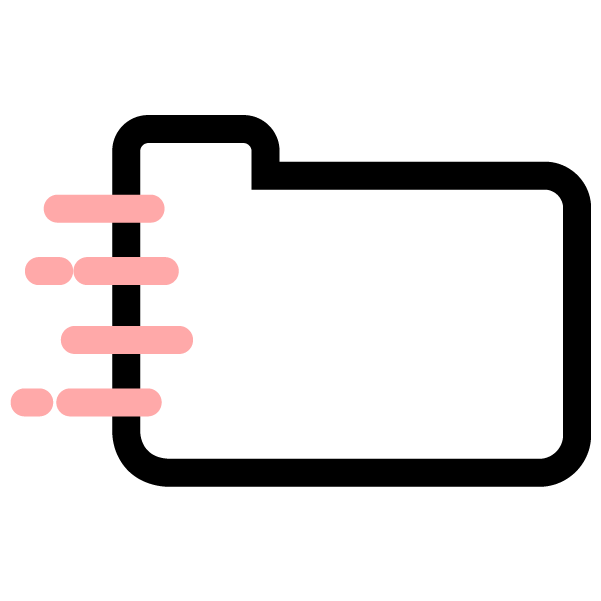
入稿(データの送信)
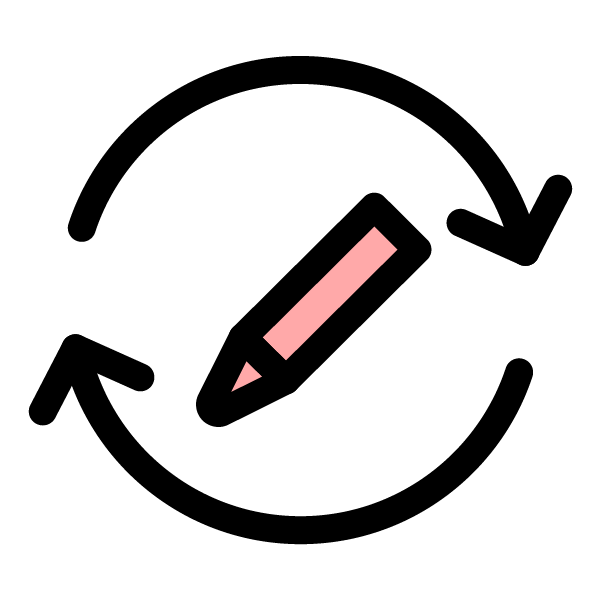
データチェック&修正対応

受付完了
以下の4つの方法からお選び頂きご入稿ください。ご不明点がありましたらお気軽にお問い合わせ下さい。
入稿データの送付方法は、以下の4つからお選びいただけます。
USBメモリなどの記録媒体にデータを保存し、最終データのカラーカンプ(プリントアウト)とともに当社担当宛に宅配便などでご送付ください。
■送付時のポイント
・記録媒体(USBメモリ、CD/DVDなど)にデータを保存
・カンプ(プリントアウト)を同封し、データの確認用として添付
・送付前にデータの破損や不足がないか確認
・配送中の破損を防ぐためにメディアを緩衝材で補強
10MBまでのデータは、Eメールに添付してお送りいただけます。
この際、最終データのPDFも併せてご送付ください。
■メール送信時のポイント
・メールの件名に「入稿データ」と「ご注文番号」を記載
・送信時に「最終データのPDF」も添付
・10MBを超える場合は、別の入稿方法をご利用ください
FTPサーバーを利用して、データを直接アップロードする方法です。
■FTP入稿の流れ
・受注後、弊社よりFTPのIDとパスワードを発行
・指定のサーバーに接続し、入稿データをアップロード
・アップロード完了後、メールまたはお電話でご連絡ください
FTP情報の取得方法や詳細は、受注後にご案内いたします。
外部のファイル転送サービスを利用してご入稿いただけます。
■代表的なサービス
・GigaFile便
・データ便
・firestorage
■入稿のポイント
・入稿データをアップロードし、発行されたURLをメールで送信
・ダウンロード用のパスワードやダウンロード期限がある場合はメールに記載
「完全データ」とは、印刷に適した形式で作成された、修正や調整が不要なデータのことを指します。
お客様からご入稿いただいたデータをそのまま印刷工程に進めるため、データチェック後の修正作業や再入稿の手間を省くことができます。
完全データでご入稿いただくことで、スムーズな印刷進行が可能となり、納期の短縮にもつながります。
不明点がございましたら、お気軽にお問い合わせください。
| カラーの場合 | 画像の色指定は全てCMYKで制作してください。 (RGBカラーは出力されません。) |
|---|---|
| 1色・2色・特色 | プロセスカラーで制作し、それぞれの色見本をDIC等のカラーガイドでご指定ください。 (金・銀・パール・蛍光色など一部使用できない特色があります。) |
| 設定 | ご使用のアプリケーションが最新版であることを確認してください。 最新版をお使いではない場合、データに不具合が生じる可能性がある為、最新版に アップデートしていただく必要があります。 |
|---|
| Adobe Illustrator |
○対応 バージョン : CC2018までのすべてのバージョン |
|---|---|
| ■保存形式について 保存はPDF形式、Ai形式(Adobe Illustratorデータ)またはEPS形式でお願いします。 (カラーの場合はCMYK設定のPDF、Aiデータ、またはEPSデータ) 互換性は必ず制作したバージョンで保存してください。 ■貼り込み画像について 画像は「配置」で貼り込んでください。 (不具合が生じる恐れがあるので、「埋め込み」にはしないでください。) 貼り込み画像の保存は、カラーモードをCMYKに変換した「EPS」形式にしてください。 (JPEG、GIFなどの出力には対応しておりません。) 貼り込み画像の解像度は、適切なサイズで300~350dpiを推奨します。 ■トンボについて トンボはメニューの「フィルタ>クリエイト>トリムマーク」(CS4以降は「効果>トリム マーク」)で作成されたトンボを使用してください。 トンボの外側に不要なオブジェクトを残さないでください。 ■フォントについて 全てのフォントに対してアウトライン処理をしてください。 ■その他 不要なレイヤーは削除し、オブジェクトとレイヤーのロックは解除してください。 孤立点は削除してください。(出力エラーの原因となります。) 塗り足しがある時は3mm分仕上げより外まで柄を足してください。 面塗りはクローズパスにしてください。(線に面塗りを設定しないでください。) 墨などのノセがある場合は、オーバープリントのチェックをしてください。(スミ以外 にオーバープリントを設定しないでください。)その時には原稿などに「ブラックオー バープリント処理済み」と明記してください。 特色指定は別に注記し、特色で印刷しないときは、CMYKに分解してください。 |
| Adobe Photoshop |
○対応 バージョン : CC2018までのすべてのバージョン |
|---|---|
| 画像解像度が72dpiや他の解像度(スマホカメラデータ等)の画像は350dpiの高解像度に した画像を用意してください。 ※メニューの「イメージ > 画像解像度」で解像度のチェックをしてください。 レイヤーをすべて統合し、EPS形式のバイナリもしくはJPEG最高画質で保存してください。 ※統合する前のPSD(レイヤー状態)のデータは保存し、お客様の元に残しておいてください。 画像モードを1色刷の場合はグレースケール、その他の場合はCMYKモードにしてください。 RGBカラーではご入稿しないでください。 画像を圧縮している場合は注記してください。 |
| Adobe acrobatdc |
PDF書き出し設定は、「press」にしてください。 画像解像度等の詳細設定は、お客様側で行ってください。 ※PDFでご入稿の場合、当社では一切の修正ができません。 |
|---|
| Adobe indesign |
○対応 バージョン : CC2018までのすべてのバージョン |
|---|---|
| イラストレーター上で全てのフォントにアウトライン処理をして貼り込んでください。 InDesignで直接データを作成する場合は、フォントについてご確認して頂く必要がある為、弊社までお問い合わせください。 画像・部品はリンクのままでの入稿も受け付けておりますが、入稿前に必ずリンクを更新してください。 |
| Microsoft Excel Word PowerPoint |
Office系アプリケーションは、印刷用データへの変換時にアプリケーション固有の機能が失われる ・フォントが置き換わる・色が変化する・文章が意図しない位置で改行されるなどの誤差が生じる場合がございます。 データをお客様でPDFに変換いただくか、一度スタッフにご相談ください。 |
|---|
文字化けの恐れがある為、ファイル名は出来るだけ半角英数字で保存してください。
USBメモリなどのメディアは、ケースやエアパッキンなどで保護して発送してください。
運送中のメディアの破損については、当社では責任をもちません。
著作権、肖像権の問題がおこる可能性がある原稿は、お客様ご自身が責任をとられ、当社は一切責任を負わないという念書をいただきます。
特に印刷上の指示がある場合、原稿データとは別に紙に出力した見本をお送りください。
デザイン上、「天地」が決まっている場合は原稿に、必ず天地方向を明示してください。指示がないと意向と違う天地面付けになっていても、当社は責任をもちません。
お送りいただきましたメディア・原稿・見本の返却はいたしておりません。
返却ご希望の場合は、別途郵送料が必要となります。
「Microsoft
Office(Word、Excel、PowerPoint)で作成されたデータは、印刷用の形式とは異なるため、入稿前に適切なデータ変換と調整が必要です。
以下の注意点をご確認のうえ、データをご準備ください。
Microsoft Officeのデータは、そのままでは印刷時にレイアウトの崩れや色の変化が発生する可能性があるため、PDF(PDF/X-1a形式)に変換して入稿してください。
※オリジナルビンゴカード・セミオーダービンゴカードはoffice系アプリでは入稿不可です。
1.「ファイル」→「エクスポート」→「PDF/XPSの作成」
2.「オプション」→「ISO 19005-1(PDF/A)」を選択し、保存
・ フォントの埋め込みを有効にする(「ファイル」→「オプション」→「フォントの埋め込み」)
・ 画像の自動圧縮をオフにする(「詳細設定」→「ファイル内の画像を圧縮しない」)
・ 仕上がりサイズ+3mmの塗り足しを考慮してデザインを作成する
Office系ソフト(Word・Excel・PowerPoint)でデータを作成する際、塗り足しを考慮したページ設定が必要です。以下の2つの方法のいずれかで設定してください。
設定方法:
1.ページ設定で**仕上がりサイズ(例:A4なら210mm×297mm)**を入力してください。
例:A4なら210mm×297mmと入力します。
※スライドのサイズ指定で「A4」を選んでも、実際のA4規格サイズ(210mm × 297mm)と異なる場合があるため、必ず「幅」と「高さ」を指定してください。
2.余白のないデザインの場合、背景や画像を仕上がりサイズより3mm以上はみ出して配置してください。(塗り足しを確保するため)
設定方法:
1.ページ設定で**仕上がりサイズ+塗り足し分(各辺3mm追加)**を入力してください。
例:A4の場合は216mm×303mmと入力します
2.デザインは通常どおり作成し、仕上がりサイズを考慮してレイアウトしてください。
※変則サイズや複雑な仕様の商品はできるだけ仕上がりサイズを明記した指示書を添付してください
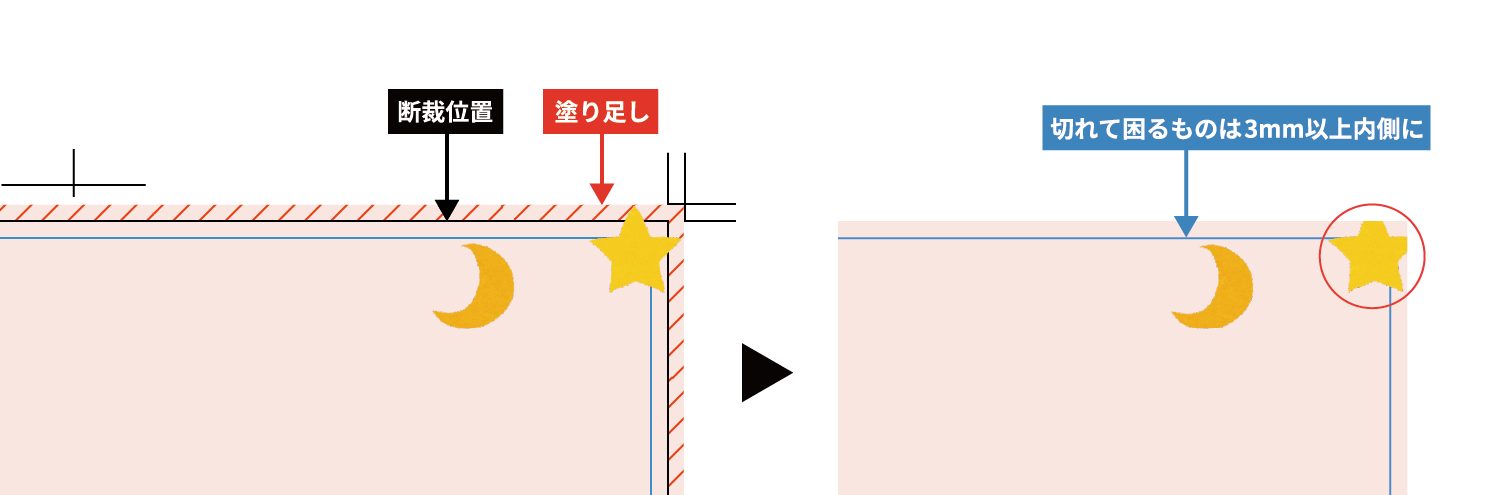
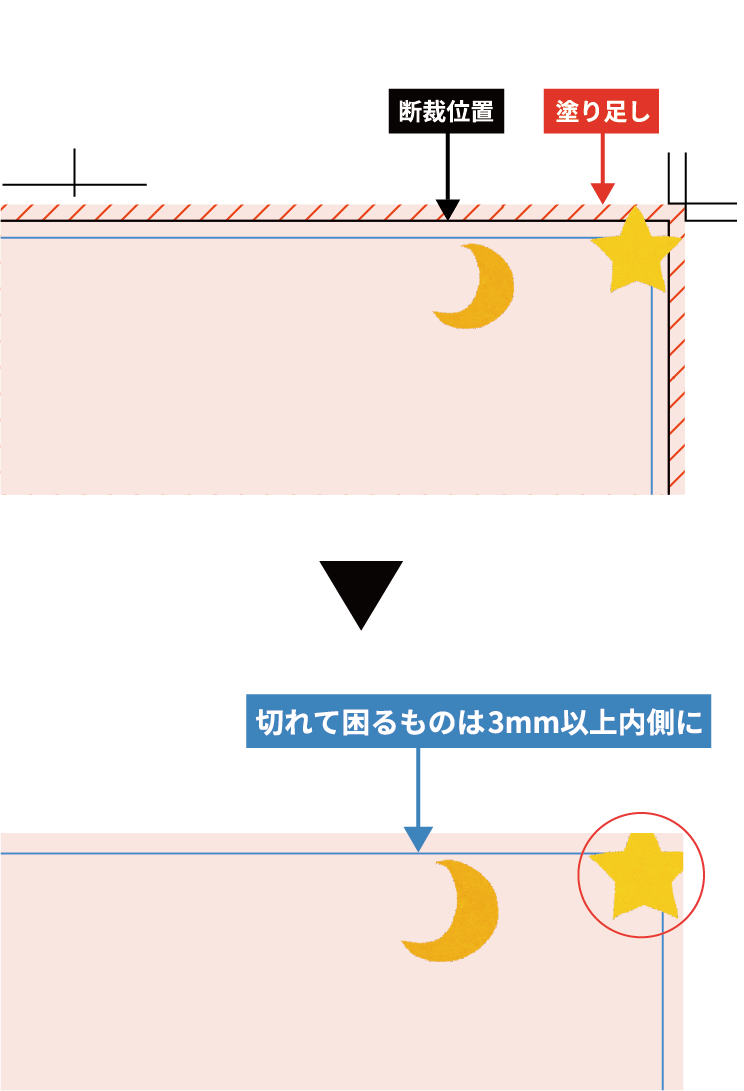
・ OfficeのデフォルトはRGBカラーのため、印刷時に色味が変わる可能性がございます。
・ PDF変換後、可能であればCMYK変換を行い、色ズレを防ぎましょう。
・
影を付ける場合「影付きスタイル」や「透過性」「半透明」を指示する事は絶対にしないで下さい。CTP出力の場合、正しく表現ができません。
(インクジェットプリンターやカラーレーザーの場合、そのプリンターが出力可能な大きさに自動調整されるため、意図しない印刷結果になる可能性がございます)
・ 影や薄い色は、「色の設定」で実際に薄い色を指定して下さい。
・ 使用するフォントが当社の環境で置き換わらないよう、必ずフォントを埋め込むか、PDF変換時に埋め込みを有効にしてください。
・ 350dpi以上の高解像度画像を使用(WordやPowerPointでは自動的に圧縮されることがあるため設定を確認)
1.「ファイル」をクリックします。
2.「オプション」をクリックします。
3.「詳細設定」をクリックします。
4.「ファイル内のイメージを圧縮しない」にチェックを入れます。
これで、元の解像度を維持することができます。
高解像度の画像を維持すると、ファイルサイズが大きくなってしまうので、ご注意ください
・ Office系ソフトのデータの場合、プリンターによって改行がずれたり、文字が消えたりする可能性がございます。
・ 塗り足しの設定ができませんので、背景に画像や塗りがある場合、拡大での対応となりますので、文字は3mm程度内側に配置して下さい。
印刷データをスムーズに入稿し、トラブルなく印刷を進めるために、以下の手順でデータをご準備ください。
まず、印刷用のデータを作成します。
入稿する前にデータの不備がないか、以下のチェックリストを確認してください。
入稿データとは別に、デザインの仕上がりを確認するための見本を用意します。
準備が整ったら、指定の方法で送信ください。
入稿方法入稿データが到着しましたら、印刷に支障がないかデータチェックを行います。
問題なし → 印刷工程へ進行
修正が必要 → 再入稿の依頼あり(データ不備がある場合)
再入稿となった場合、納期が当初の予定より遅くなる可能性がございますので予めご了承ください。
弊社にて修正を行う場合は、別当修正費を頂戴いたします。
データチェックが完了すると、印刷工程に進みます。
ご不明な点がございましたら、お気軽にお問い合わせください。
スムーズに入稿し、トラブルを防ぐために、以下のものをご準備ください。
Adobe Illustrator(.ai / .eps / .pdf)【推奨】
Adobe Photoshop(.psd / .pdf / .eps)
Adobe InDesign(.indd / .pdf)
PDF(PDF/X-1a)(フォント埋め込み必須)
Officeデータ(Word・Excel・PowerPoint) → PDFに変換して入稿(当社でOfficeデータからPDFに変換する場合、別途料金が発生)
| サイズ | 仕上がり原寸の四方に3mm塗り足しを付けたサイズ |
|---|---|
| 解像度 | 350dpi以上 |
| カラーモード | CMYK |
印刷時の仕上がりを確認するための見本データを出力見本と呼びます。
パソコンやアプリケーションといった環境の違いによって起こる文字化けやレイアウトの崩れが無いか確認するために必要になります。
入稿される際にはなるべく出力見本も付けてください。
PDFカンプ(推奨):デザインの確認用PDF
JPEG / PNGのスクリーンショット:完成データを画面キャプチャで保存した画像
紙出力見本(郵送の場合):完成データを紙に出力したもの
商品の仕様によっては加工指示(データの裏表・加工位置など)が必要になります。
注文者名 / 会社名 / 連絡先
データの種類・使用アプリケーション(例:Illustrator CC 2023 / Photoshop 2022)
カラーモード(CMYK / スポットカラーの有無)
仕上がりサイズ・塗り足しの有無
折り・加工(PP加工、ミシン目、穴あけ等)
IllustratorやInDesignで作成したデータにリンク画像を使用している場合、リンク切れを防ぐために以下の対応が必要です
画像は埋め込み推奨(Illustratorの「リンク」パネルで確認)
画像の解像度は350dpi以上(低解像度のままでは印刷が粗くなる)
カラーモードはCMYKに変換(RGBだと印刷時に色が変わる)
フォントはアウトライン化または埋め込みを行う
商用フォントを使用している場合、フォントデータは送らずアウトライン化を推奨
複数のデータを送る場合は、圧縮フォルダにまとめると便利です。
Windows:「フォルダを右クリック → 送る → 圧縮(ZIP 形式)フォルダ」
Mac:「フォルダを右クリック → 圧縮」
data_project.zip
├──〇〇ポスター_ol.ai
├──〇〇ポスター.ai
├──〇〇ポスター.pdf
├──Links(フォルダ)
├──Fonts(フォルダ)
├──入稿仕様書.pdf
├──印刷指示書.txt
└── 印刷見本.jpg
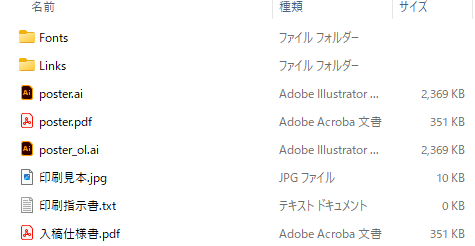
入稿データの送付方法は、以下の4つからお選びいただけます。
USBメモリなどの記録媒体にデータを保存し、最終データのカラーカンプ(プリントアウト)とともに当社担当宛に宅配便などでご送付ください。
■送付時のポイント
・記録媒体(USBメモリ、CD/DVDなど)にデータを保存
・カンプ(プリントアウト)を同封し、データの確認用として添付
・ 送付前にデータの破損や不足がないか確認
・配送中の破損を防ぐためにメディアを緩衝材で補強
USBメモリなどの記録媒体にデータを保存し、最終データのカラーカンプ(プリントアウト)とともに当社担当宛に宅配便などでご送付ください。
10MBまでのデータは、Eメールに添付してお送りいただけます。
この際、最終データのPDFも併せてご送付ください。
■メール送信時のポイント
・ メールの件名に「入稿データ」と「ご注文番号」を記載
・ 送信時に「最終データのPDF」も添付
・ 10MBを超える場合は、別の入稿方法をご利用ください
FTPサーバーを利用して、データを直接アップロードする方法です。
■FTP入稿の流れ
・ 受注後、弊社よりFTPのIDとパスワードを発行
・ 指定のサーバーに接続し、入稿データをアップロード
・ アップロード完了後、メールまたはお電話でご連絡ください
FTP情報の取得方法や詳細は、受注後にご案内いたします。
外部のファイル転送サービスを利用してご入稿いただけます。
■代表的なサービス
・GigaFile便
・データ便
・firestorage
■入稿のポイント
・入稿データをアップロードし、発行されたURLをメールで送信
・ダウンロード用のパスワードやダウンロード期限がある場合はメールに記載